Environment Module
The Environment Module manages Processing Jobs and Discovery Agents for the entire Discovery Manager environment. Processing Jobs are discrete actions created within a Discovery Manager project which has been sent to the Environment Module to be distributed to the Discovery Agents. The Environment Module can be accessed and utilized without having to open a Discovery Manager project.
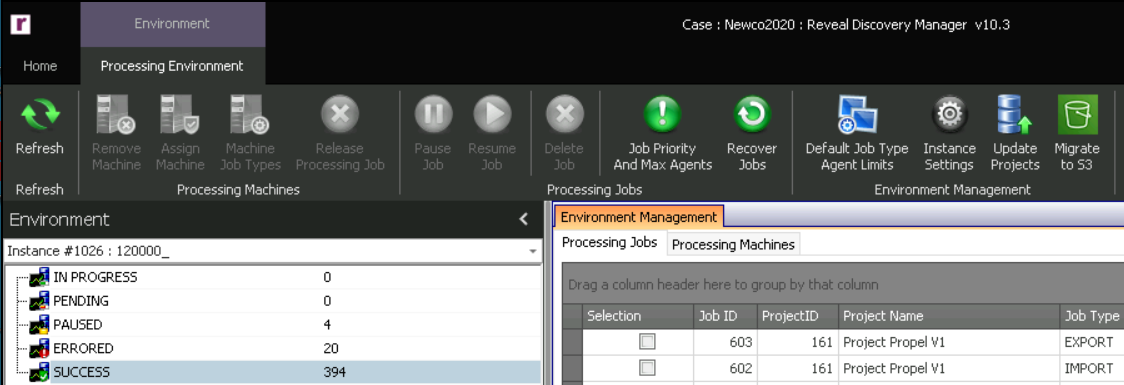 |
The Discovery Agents are machines that are running the Discovery Agent application. The Discovery Agent application is a listening device that accepts batches of files from in progress Processing Jobs and processes those files for the most efficient handling of these batches.
In an On-Premises installation of Discovery Manager: To start the Discovery Agent, simply go to the machine running the Discovery Agent and double click on the Discovery Agent icon. When started, the Discovery Agent will first register within the environment and then start accepting batches of files for processing. Running Discovery Manager and the Discovery Agent at the same time on the same machine is not recommended.
In an AWS hosted installation of Discovery Manager, Discovery Agents spin up automatically to pick up jobs and are not managed by the client administrator.
Monitoring Processing Jobs
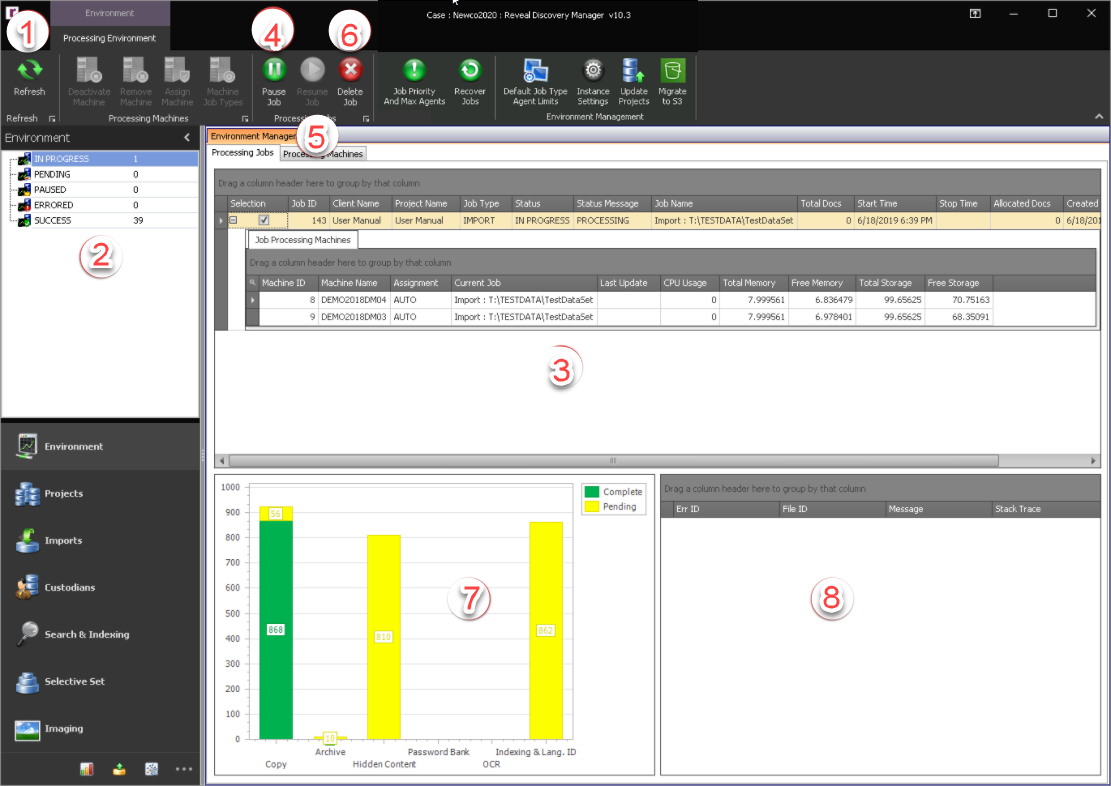
Refresh – To see any Processing Job value in the Environment Module update to its most current status, click the Refresh button.
Environment Module Navigation – The Environment Module Navigation consists of four scoping mechanisms, which are explained below. When selected the Processing Jobs that are contained within the scope will be displayed within the Processing Jobs tab.
IN PROGRESS – Click the IN PROGRESS scope to see a list of all Processing Jobs that are currently being distributed out to the Discovery Agents. This is the default view of the Environment Module.
PENDING – Click the PENDING scope to see a list of all Processing Jobs that are waiting to be distributed to the Discovery Agents.
PAUSED – Click the PAUSED scope to see a list of all Processing Jobs that have been paused. A Processing Job might be paused while in progress to make way for higher priority Processing Jobs. Paused jobs can be resumed at any time and will pick back up at the location from where the job was paused.
ERRORED – Click the ERRORED scope to see a list of all Processing Jobs that errored when distributed to the Discovery Agents.
SUCCESS – Click the SUCCESS scope to see a list of all Processing Jobs that have been successfully completed.
Note
If a Processing Job is ERRORED, it is recommended to delete the job by clicking the Delete Job button. If the job is an Analytics Job, the values for the Analytics will need to be deleted from the project within the Analytics Module, and a new Analytics Job will need to be created for all applicable scopes again.
Processing Jobs Table – The Processing Jobs tab displays a table listing Processing Jobs according to the scope that is chosen within the Environment Module Navigation Section. The Processing Jobs table consists of thirteen columns explained below. To add or remove columns from the Processing Jobs tab, right click on a column header in the table and choose Column Chooser; column headings may be dragged between the table and the Chooser box to add or remove display columns. To update the values in this table to the latest values, click the Refresh button. To see the Discovery Agents that are currently allocated to Processing Jobs select the Processing Machines tab next to the Processing Jobs tab and a list of all allocated Discovery Agents will be displayed.
Job ID – The ID of the Processing Job.
Client Name – The client under which the Processing Job was created.
Project Name – The project under which the Processing Job was created.
Job Type – The Job Type of the Processing Job.
Status – The status of a Processing Job can be any one of the following five values reflected in the Environment Module Navigation, which may be used to filter the display of all statuses.
IN PROGRESS
PENDING
PAUSED
ERRORED
SUCCESS
Status Message – Any further information on the status of the Processing job; an Export job, for example, might say SUCCESS.
Job Name – The verbose name of the Processing Job in the format Type:Name.
Total Docs – The total number of files within the Processing Job.
Start Time – The start time of the Processing Job.
Stop Time – The stop time of the Processing Job.
Allocated Docs – The total number of files currently assigned to the Discovery Agents.
Created Time – The time the Processing Job was created. This will differ from the Start Time when a Processing Job cannot be immediately distributed to the Discovery Agents and thus has spent a period within the pending status.
ProjectID – The ID of the project.
Pause Job – To pause a Processing Job that is currently in progress and move it to status pending, click the checkbox
 next to the Processing Job and click the Pause Job button in the Environment Ribbon.
next to the Processing Job and click the Pause Job button in the Environment Ribbon.Resume Job – To resume a paused job, click the PENDING scope, click the checkbox
 next to the Processing Job, and click the Resume Job button in the Environment Ribbon.
next to the Processing Job, and click the Resume Job button in the Environment Ribbon.Delete Job – To delete a Processing Job, click the checkbox
 to choose the Processing Job and click the Delete Job button.
to choose the Processing Job and click the Delete Job button.Note
Certain jobs cannot be deleted here, for example Analytics Jobs. If the Processing Job cannot be deleted, and it is an Analytics Job, the values for the Analytics will need to be deleted from the project within the Analytics Module, and a new Analytics Job will need to be created for all applicable scopes again.
Job Status Chart – This auto-refreshing chart will provide more details about the status of the Processing Job, when the Processing Job is selected.
Processing Job Error Table – If a Processing Job has any logged errors, the error(s) will be displayed in this table.
Monitoring Discovery Agents
The following section applies only to On-Premises installations of Reveal Discovery Manager:
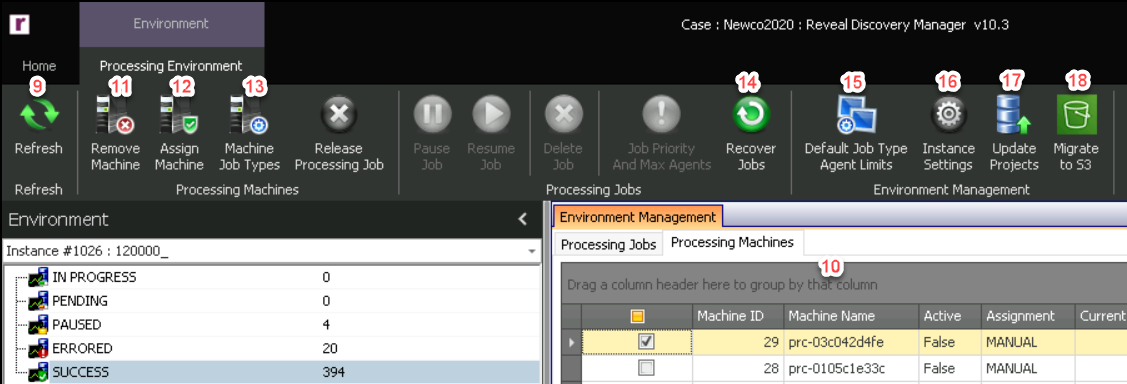
Refresh – To see any processing machine value in the Environment Module update to its most current status, click the Refresh button.
Discovery Agents Table – The Processing Machines tab displays a table of the Discovery Agents that have been installed within the Discovery Manager environment. The Discovery Agents table consists of fourteen columns explained below. To add or remove columns from the Processing Jobs tab, right click on a column header in the table and choose Column Chooser; column headings may be dragged between the table and the Chooser box to add or remove display columns. To update the values in this table to the latest values, click the Refresh button.
Machine ID – When the Discovery Agent establishes its first connection to the SQL database, it receives a Machine ID which is displayed here.
Machine Name – This is the name of the machine.
Active – An Active value of True indicates that the Discovery Agent is currently open and running on the machine. If the Active value is False, then Discovery Agent is not currently running on the machine.
Assignment – An Assignment value of AUTO indicates that the Environment Module is distributing the files to the Discovery Agents based on the order of the Processing Jobs queue. If the Assignment value is MANUAL then the Discovery Agents were manually assigned to a Processing Job.
Current Project – The current project that the machine is processing.
Current Job – The current Processing Job the machine is processing.
Last Update – This is the last date and time that the Discovery Agent checked in with the database. Discovery Agent is supposed to check in every 5 minutes.
Note
If a row in the Discovery Agents table is highlighted in red, this means that the machine running the Discovery Agent has not checked in, and the machine needs to be deactivated and rebooted and Discovery Agent needs to be restarted. The files that were allocated to this machine should be released as well.
CPU Usage – Percentage of CPU being utilized on the processing machine.
Total RAM – Total amount of RAM on the processing machine.
Free RAM – Total amount of RAM that is not being utilized by the processing machine and thus is free.
Total Storage – Total amount of storage on the processing machine.
Free Storage – Total amount of storage that is not being utilized by the processing machine and thus is free.
Version – This shows the version of Discovery Agent on the processing machine.
Remove Machine – Any time Discovery Agent has been installed on a machine, that machine will show up in the Discovery Agents table until it is removed. To remove this machine from the Processing Machines tab, click the checkbox
 next to the processing machine and click the Remove Machine button in the Environment Ribbon.
next to the processing machine and click the Remove Machine button in the Environment Ribbon.Assign Machine – To assign a processing machine(s) to a Processing Job, click the checkbox
 next to the processing machine(s), click the Assign Machine button in the Environment Ribbon, and choose the Processing Job.
next to the processing machine(s), click the Assign Machine button in the Environment Ribbon, and choose the Processing Job.Machine Job Types – By default, the Discovery Agent is assigned accept all Processing Job. It may be desired to provide a group of Discovery Agents different resources to handle different Processing Jobs. For example, Analytics can benefit from more RAM. To limit a Discovery Agent to certain Processing Jobs, click the checkbox
 next to the processing machine(s), click the Machine Job Types button in the Environment Ribbon, and remove certain Processing Job Types. Available Job Types are:
next to the processing machine(s), click the Machine Job Types button in the Environment Ribbon, and remove certain Processing Job Types. Available Job Types are: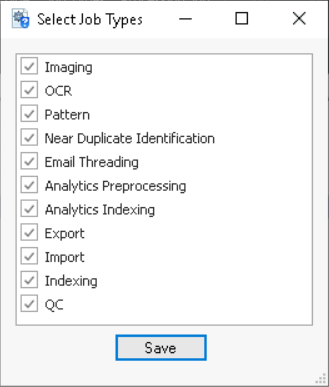
Imaging
OCR
Pattern
Near Duplicate Identification
Email Threading
Analytics Preprocessing
Analytics Indexing
Export
Import
Indexing
QC
Recover Jobs - Will attempt to pick up any jobs that are not properly completed.
Default Job Type Agent Limits - Defines and modifies parameters for processing different job types.
Instance Settings - Configuration items relevant to the entire application.
Update Projects - Updates projects to the latest release of Reveal Discovery Platform.
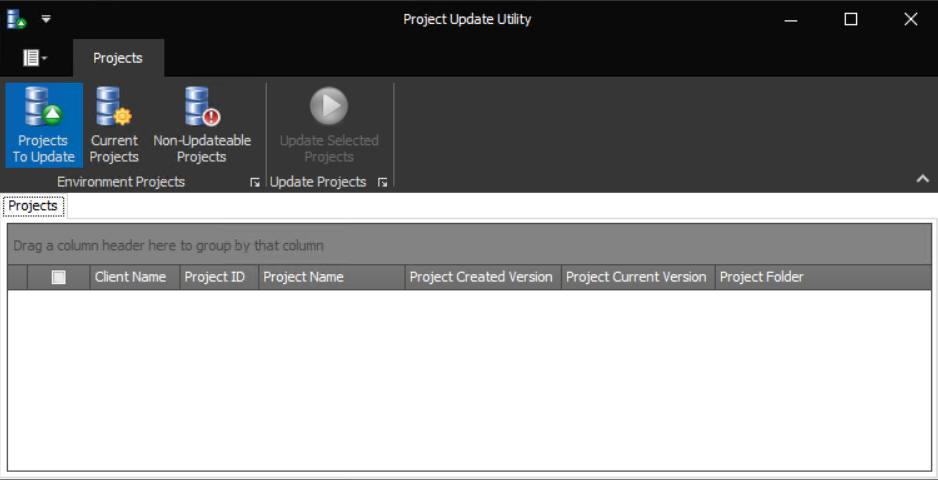
As of Release 10.2, a Migrate to S3 button has been added to the Environment Management group. This tool allows selection of one or more projects for migration to S3 storage.
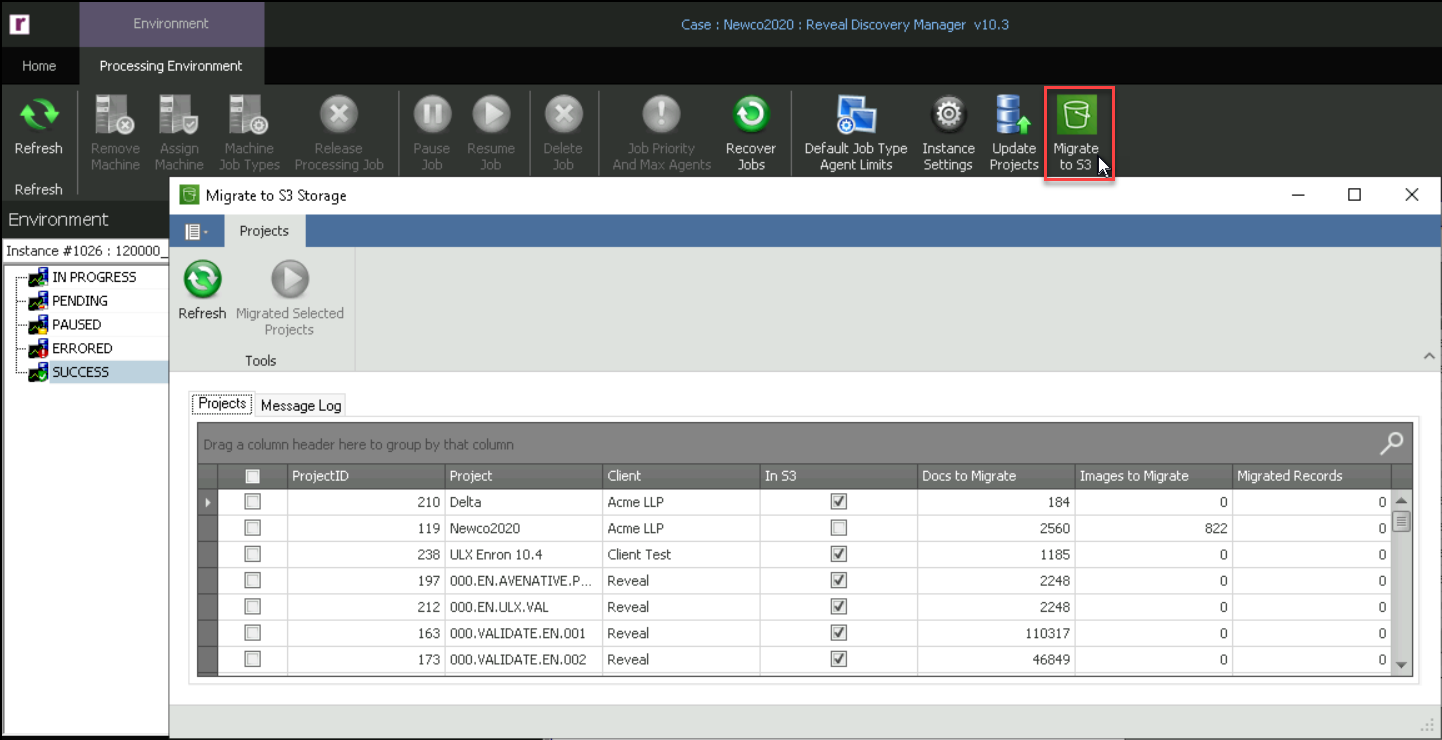
If a project has already been migrated to S3, a prompt will inform that This case is already stored in S3 and cannot be migrated.
Processing Monthly Report
As of Release 11.4, a Processing Monthly Report has been added at the right of the Environment Module toolbar.
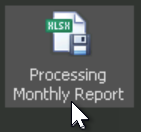
Clicking this button opens a month selector window. Upon choosing the month to report, click OK and the report will be output to a drive accessible to the processing system.
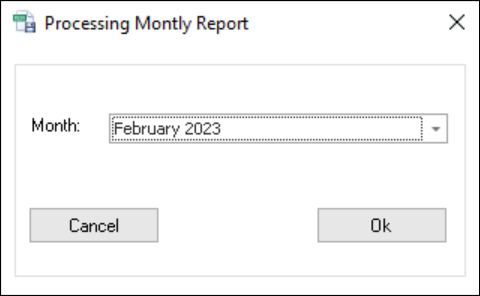 |
The Excel spreadsheet report contains the following processing data in chronological order:
Processing Project
Processing Project ID
Current Review Project
Current Review Project ID
Record Type (e.g., Import, Export)
Import ID
Processing Peak Activated Data Total Bytes
Processing Date
 |