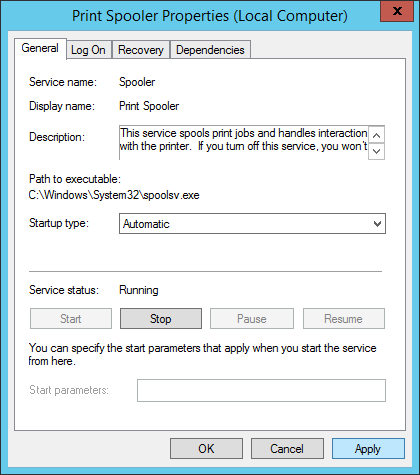Desktop Windows Setup
User Account Type
The user accessing any machine running a RP application requires essential permissions on the machine. It is recommended to create a standard user as the software is user specific and will require an install per unique user. Even if the user accessing the machines is a domain administrator, the user will need to be added to the local administrator group explicitly. To add a user explicitly to the local administrators group, please follow the below steps.
Click the Windows START button, type users, and choose ‘Edit local users and groups’.
Click Groups, right click on Administrators, and select Properties.
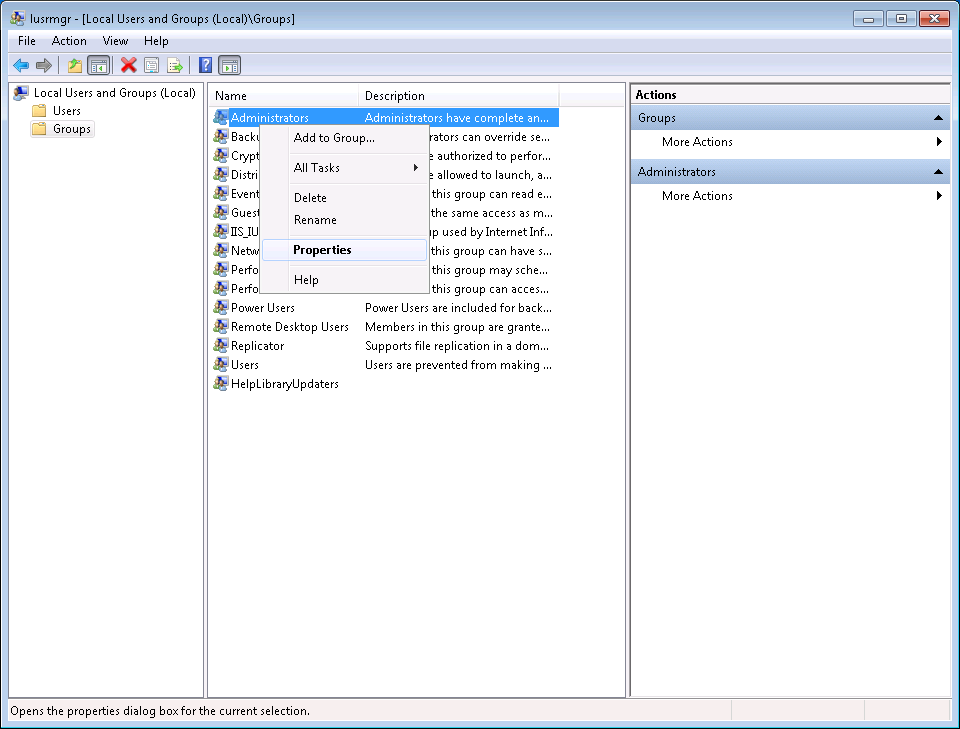
Click Add...
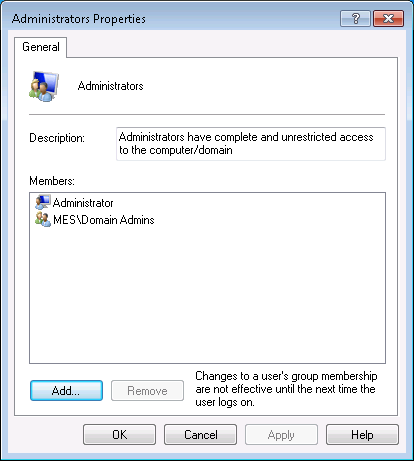
Type in the user name and hit Enter; the user name will be added to Members for the Administrators group. Click Apply.
Desktop Experience
To see the thumbnail images in certain modules within the Discovery Manager on Microsoft Windows Server OS, the Desktop Experience needs to be installed on the Server. This is not installed by default on a Server OS.
Open the Server Manager.
Click ‘Manage’, ‘Add Roles and Features’.
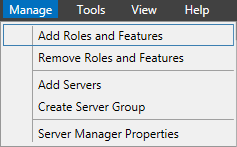
On the Select installation type page, select Role-based or feature-based installation. Click Next.
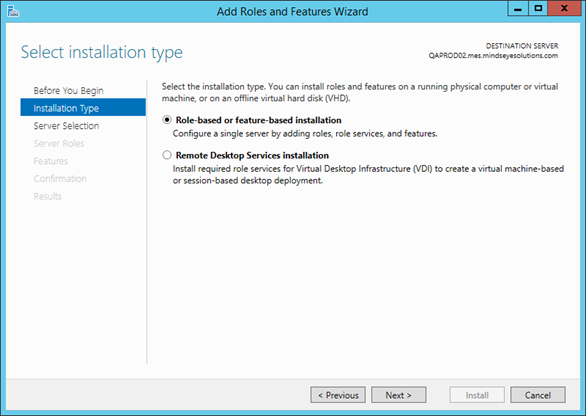
On the Select destination server page, Select a server from the server pool and specify the server or servers where the feature is to be installed. Click Next.
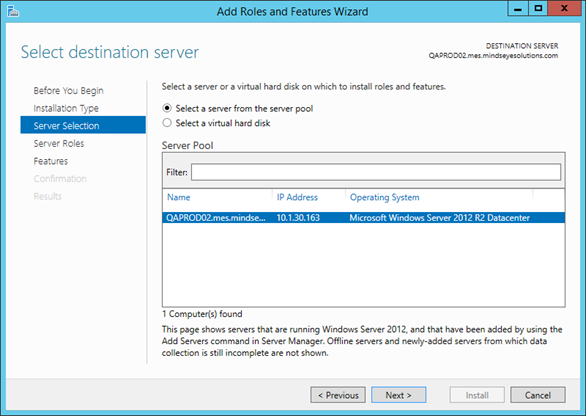
On the Select server roles page, select File and Storage Services. Click Next.
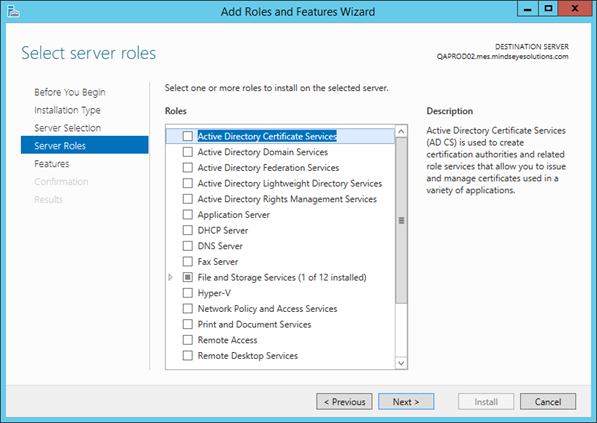
On the Select features page, expand ‘User Interfaces and Infrastructure’, choose ‘Desktop Experience’, and click Install.
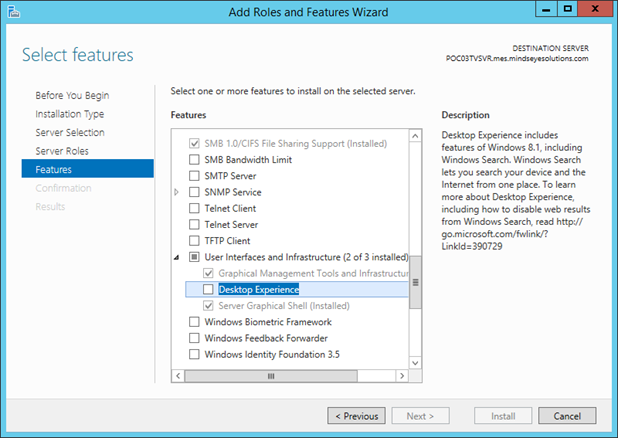
Deselect 'Include management tools', and click Add Features.
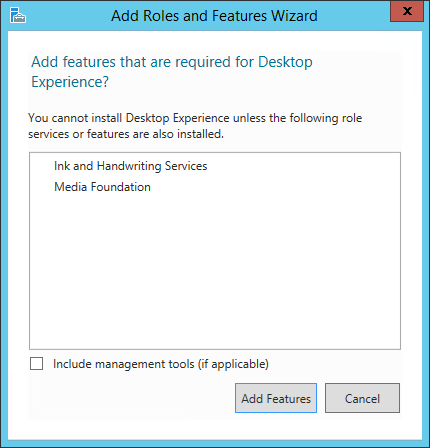
Click Next, Install.
Disabling IE Enhanced Security Configuration
To see the thumbnail images in certain modules within the Discovery Manager on Microsoft Windows Server OS, IE Enhanced Security should be disabled. To disable this feature, please follow the below steps:
Open Server Manager.
Select Local Server.
Set IE Enhanced Security Configuration to Off as seen below.
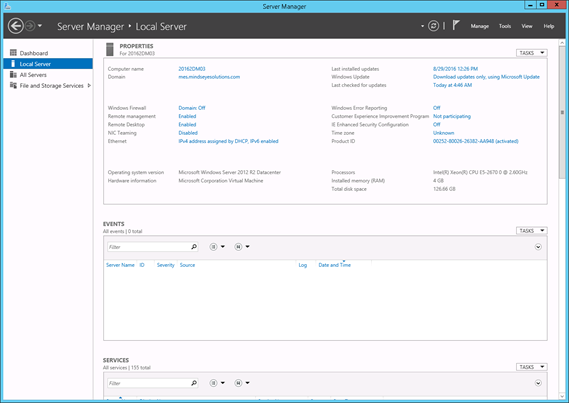
Enabling Print Spooler
To enable manual imaging and the TIFF drivers required for this process on Microsoft Windows Server OS, the print spooler must be enabled. To enable this feature, please follow the below steps:
Click the Windows START button and type ‘services’. Open Services (Local).
Find the Print Spooler in the list of services, and make sure the Status is Running and that it is Startup TypeAutomatic.
If both requirements are not set on the machine, right click on Print Spooler and choose Properties.
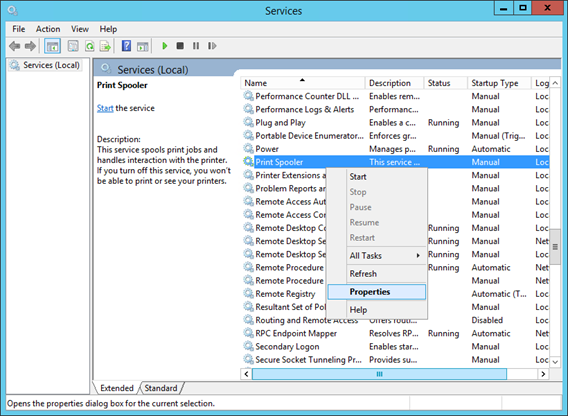
Change the Startup type to Automatic, click the Start button under Service status, and click Apply. This will both start the Print Spooler service, and make sure it starts automatically if the machine is rebooted.